- Download
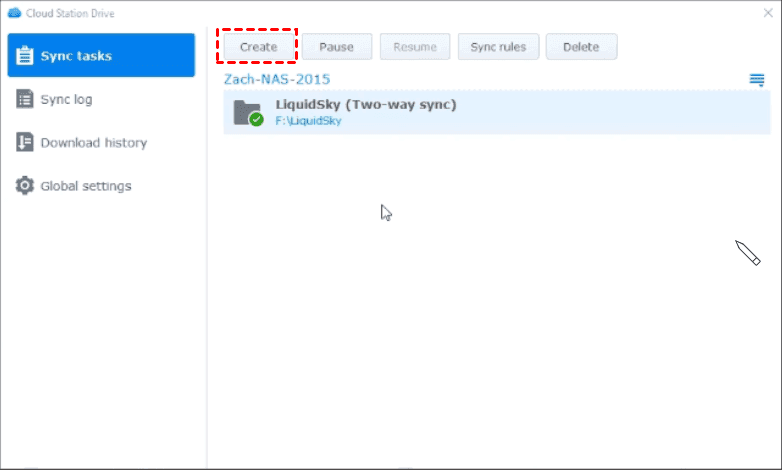
- Thank you for downloading Synology Cloud Station para Mac from our software portal. This download is absolutely FREE. The version of the Mac program you are about to download is 4.3.2. The package you are about to download is authentic.
- Synology Inc., the leader in next-generation Network Attached Storage (NAS) servers for the home and small to medium sized business markets, has release the Mac client for Cloud Station Beta enabling easy, yet secure Dropbox-like data synchronization for Mac.
- Thank you for downloading Synology Cloud Station for Mac from our software library. The software is periodically scanned by our antivirus system. We also encourage you to check the files with your own antivirus before launching the installation. The version of Synology Cloud Station for Mac you are about to download is 4.3.2.
- Download Center. You can find the documents and files regarding the operating system, packages, desktop utilities and so on for your Synology product.
- To get the full features of DS cloud, the version of the Cloud Station running on your DiskStation should be 4.0 and above. Versions starting from 2.10.4 would only support iOS 8 and onward. DS cloud is the mobile counterpart of Cloud Station on iOS devices.
If your download is not starting, click here.
Thank you for downloading Synology Cloud Station for Mac from our software library
Synology Cloud Station is an application for Windows, Mac and iOS that syncs files between your computers and Synology. Synology Cloud Station is an. Computers and Synology NAS via. To your Synology NAS. Synology Cloud Station is designed with the following features. Synology Cloud Station automates the synchronization of data among connected client devices. Currently supported clients include Windows PC, Mac, Linux computers, iOS and Android mobile devices, and Synology NAS. Each client can download/.
The software is periodically scanned by our antivirus system. We also encourage you to check the files with your own antivirus before launching the installation. The version of Synology Cloud Station for Mac you are about to download is 4.3.2. This download is absolutely FREE. The download is provided as is, with no modifications or changes made on our side.
Synology Cloud Station Backup Download
Synology Cloud Station antivirus report
This download is virus-free.This file was last analysed by Free Download Manager Lib 3 days ago.
Often downloaded with
- Synology Drive ClientSynology Drive Client is the desktop utility that provides file syncing and...DOWNLOAD
- Synology PrestoThe intuitive Presto desktop client enables users to securely and rapidly...DOWNLOAD
- Radio Cloud LiteWelcome to the next generation of radio. You won't believe your ears. Radio...DOWNLOAD
- SAM Broadcaster PROStart your Internet radio station with SAM Broadcaster PRO Mac Edition, the...$299DOWNLOAD
- CloudmapDo you like to keep track of cloud cover in various parts of the United States?...DOWNLOAD
Overview
Cloud Station is not only a sophisticated cross-platform syncing software, users can use it as a smarter means of backing up their personal computers. These are some benefits of using Cloud Station as your backup companion. First of all, real-time replication provides a better RPO, a shorter period in which data might be lost (un-recoverable) from your PC due to a major incident. Not only is it instantaneous, it will also help you save bandwidth drastically, compared to traditional backup which uses up large amounts of bandwidth at a given time. You can easily filter out the files within the same folder which you don't want backed up, by setting the file size or file type on your PC client. Cloud Station can also retain up to 32 history versions of a single file which Cloud Station allows you to restore to a PC client from the server (NAS) side.
1. Set up Cloud Station on Synology NAS
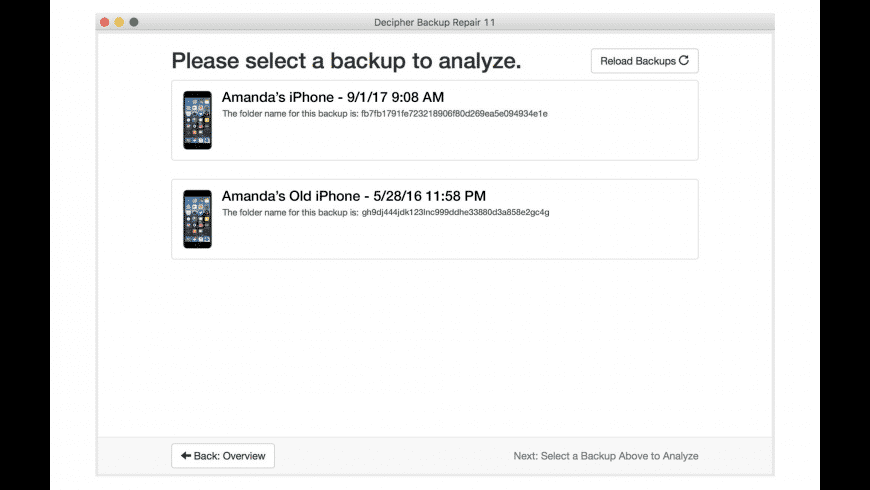
- Log in to DSM using an account belonging to the administrator.
- Launch Cloud Station.
- If you have not enabled the user home feature, you'll be prompted to do so. Click OK.
- You'll be redirected to the user settings page. Enable user homes and click Apply.
- Now go back to Cloud Station and you'll be prompted to enable it. Click Yes.
- Go to Privileges and specify which users will be able to use Cloud Station. Click Save.
- Set up a shared folder on your Synology NAS for the purpose of backup. To do this, go to Control Panel > Shared Folder and click Create.
- Name your folder and fill in the details accordingly. Click OK. For example, we'll name the folder Backup.
- In the Permissions tab, specify which users will be able to access the folder. For example, we'll give adminread/write permissions to the folder. Click OK.
- Go to Cloud Station > Settings >Sharing and select the Backup folder and click Enable.
2. Set up Cloud Station on your Windows PC
Follow the steps to set up Cloud Station on your Mac or PC
2.1 For PC
- Go to Cloud Station > Overview and click the Download button.
- Click the button to download Cloud Station for Windows PC. (You can also download Cloud Station from the Synology Download Center.)
- Launch the installer on your computer and follow the instructions to install Cloud Station.
- After installation, run Cloud Station on your computer. Click Start Now.
- Enter the address for the Synology NAS running Cloud Station (or QuickConnect ID), username, and password. (You can also click the search icon on the right, and Cloud Station will automatically search for other Synology NAS within your LAN). Click Next.
- Select how you want to set up your task (here we'll select Advanced Setup, since we are setting up a folder specifically for backup). Click Next.
- Select a folder on your computer to keep synced with the Backup folder you created earlier on your Synology NAS. Click Next.
- ClickDone to complete setup.
To create another task:
- Go to Cloud Station >Settings and enable a shared folder for this new task. My example isphoto. Make sure you have read/write privileges for photo.
- Back on Cloud Station on your PC, click Create.
- Select a Synology NAS for your new task. Here we'll select Connected Synology NAS since we are creating another task for the same Synology NAS. Click Next.
- Select Advanced setup and follow the rest of the wizard to continue setup.
2.2 For Mac
- Go to Cloud Station > Overview and click the Download button.
- Click the button to download Cloud Station for Mac. (You can also download Cloud Station from the Synology Download Center.)
- Launch the installer on your computer and follow the instructions to install Cloud Station.
- After installation, run Cloud Station on your computer. Click Start Now.
- Enter the address for the Synology NAS running Cloud Station (or QuickConnect ID), username, and password. (You can also click the search icon on the right, and Cloud Station will automatically search for other Synology NAS within your LAN). Click Next.
- Select how you want to set up your task (here we'll select Advanced Setup, since we are setting up a folder specifically for backup). Click Next.
- Select a folder on your computer to keep synced with the Backup folder you created earlier on your Synology NAS. Click Next.
- ClickDone to complete setup.
To create a new task:
- Go to Cloud Station >Settings and enable a shared folder for this new task. My example isphoto. Make sure you have read/write privileges for photo.
- Back on Cloud Station on your computer, click Create.
- Select a Synology NAS for your new task. Here we'll select Connected Synology NAS since we are creating another task for the same Synology NAS. Click Next.
- Select Advanced setup and follow the rest of the wizard to continue setup.
3. Retrieve data from Cloud Station
If you accidentally remove or overwrite a file, Cloud Station allows you to easily retrieve it.
3.1 To download a previous version of a synced file on PC
- Click the Cloud Station icon in your system tray and click the folder icon.
- Right-click your selected file and choose Synology Cloud Station > Browse previous versions.
- Find the version you want to download and click on the download icon.
- Enter the file name and choose the destination to save the file.
3.2 To download a previous version of a synced file on Mac
- Click the Cloud Station icon in your system tray and click the folder icon.
- Right-click your selected file and choose Synology Cloud Station > Browse previous versions.
- Find the version you want to download and click on the download icon.
- Enter the file name and choose the destination to save the file.
Download Synology Cloud Station Drive
3.3 To download or restore a previous version of a synced file on from Cloud Station
- Go to Cloud Station > Version History and select the Backup folder you previously created.
- Select the file you want to retrieve and click Action >Browse previous versions.
- Select the version of the file you want to download and click Download. Or, if you are sure you want the selected version restored, click Restore and it will overwrite your current version.
Download Synology Cloud Station
4. Important notes
- Always keep historical versions in case a file is removed or overwritten by accident.
- In Global Settings, you can configure whether a file will be refetched from your NAS or be deleted on your NAS when you delete a file on your PC.
5. Further protection of your data
Synology Cloud Station Drive
For more ways to protect and back up your data, click here to see tutorials detailing other backup services offered on DSM.